안녕하세요~:)
티스토리 블로그를 처음 접해보신 분들과 몰랐던 기능을 알려드리기 위해
블로그 내에서 이미지 편집하는 방법을 알려드리도록 하겠습니다~!
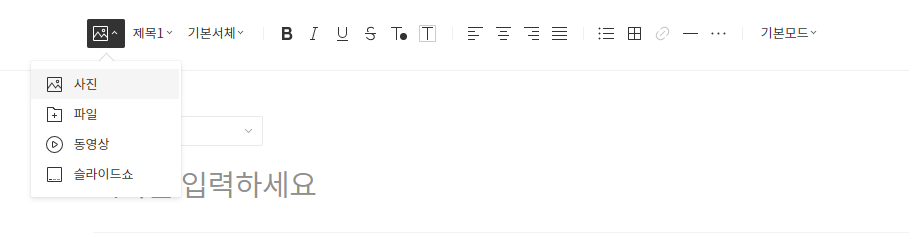
티스토리 계정을 만들고 글을 쓰고 이제 사진을 업로드하기 위해서 좌측 상단에 사진 아이콘을 클릭 후
사집을 업로드 해주시거나 붙여 넣기, 끌어오기를 이용해서 간단하게 업로드할 수 있습니다.
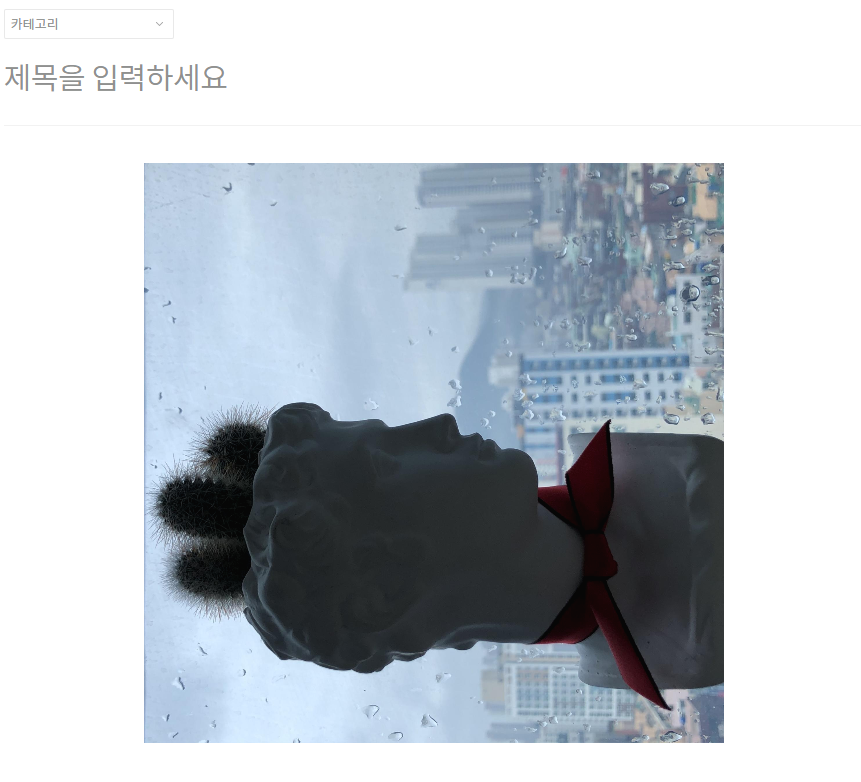
처음 사진을 업로드하셨을 때 사진이 원치 않는 각도로 업로드되는 경우가 있습니다.
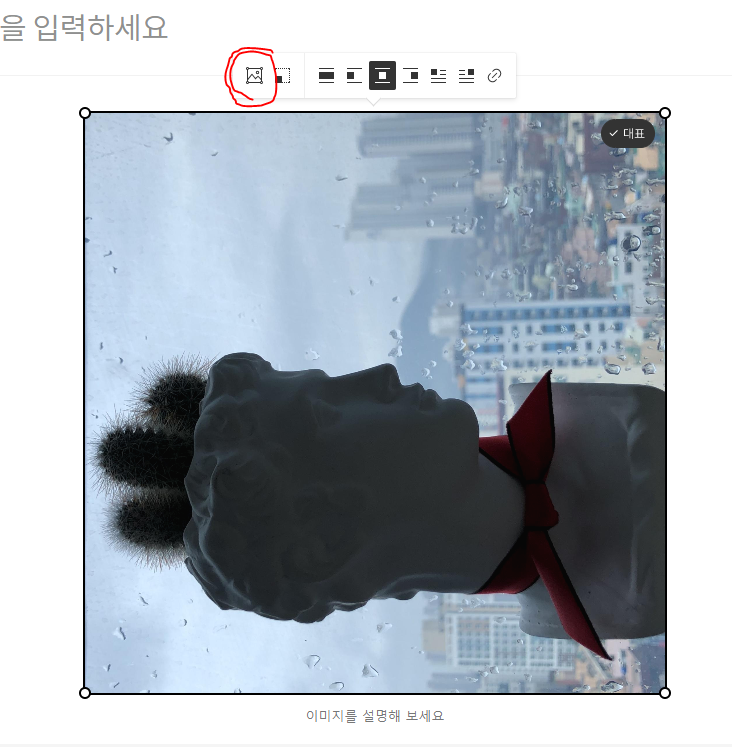
각도를 돌리기 위해서 사진을 클릭하고 상단에 사진아이콘을 클릭해 주세요.
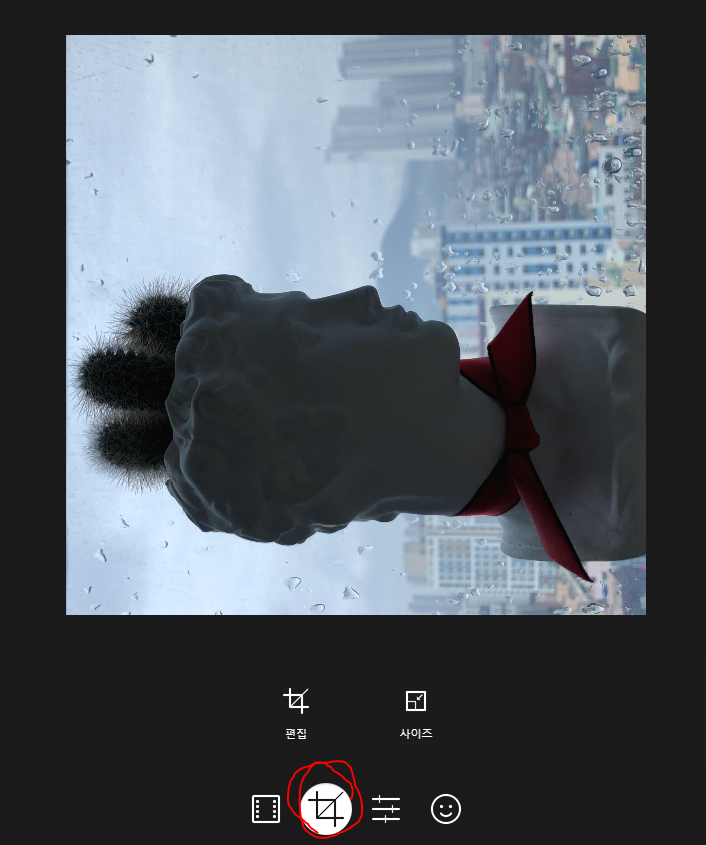
클릭 후 화면이 검은색으로 전화되고 이미지 편집창으로 넘어오게 됩니다.
하단에 편집아이콘을 클릭해 주세요.
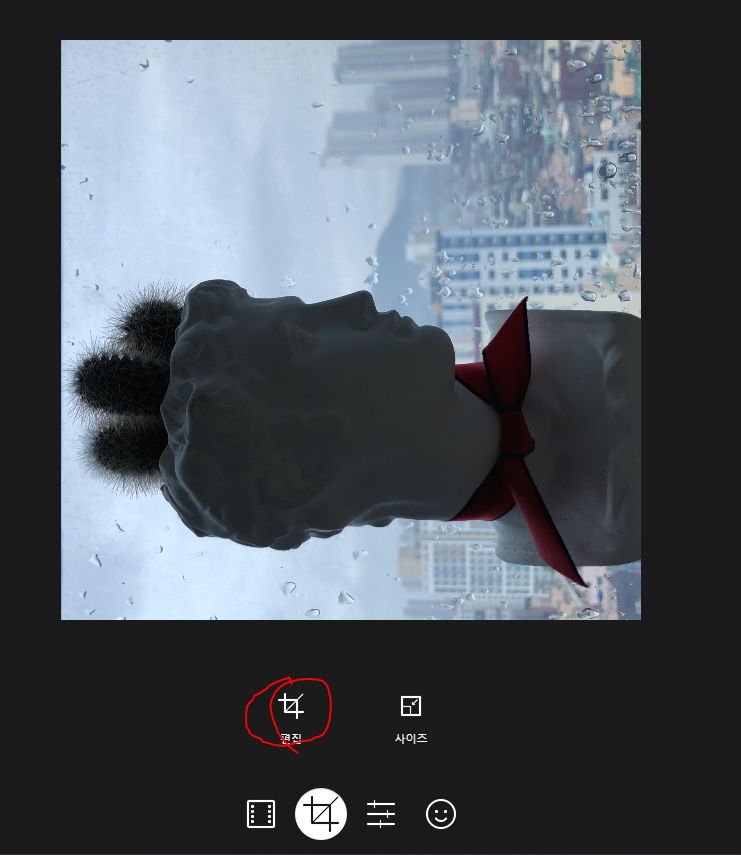
좌측에 편집을 선택해 주세요.

90도를 클릭해 주시면 사진이 제 방향으로 세워지게 됩니다.
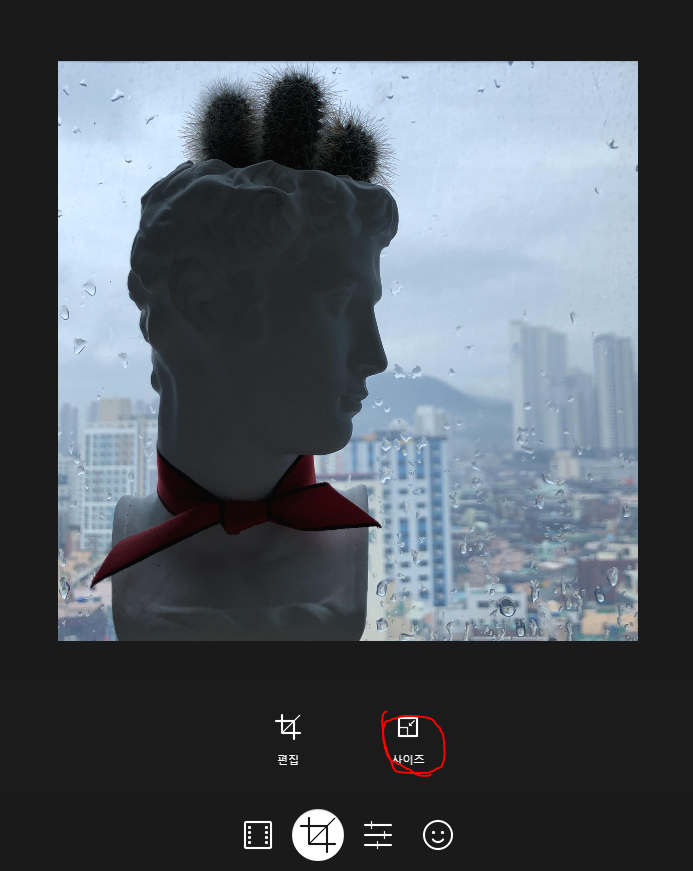
사진의 각도를 맞추고 난 후 사이즈 조절을 해주시면 됩니다.
편집 옆에 사이즈를 선택해 주세요.
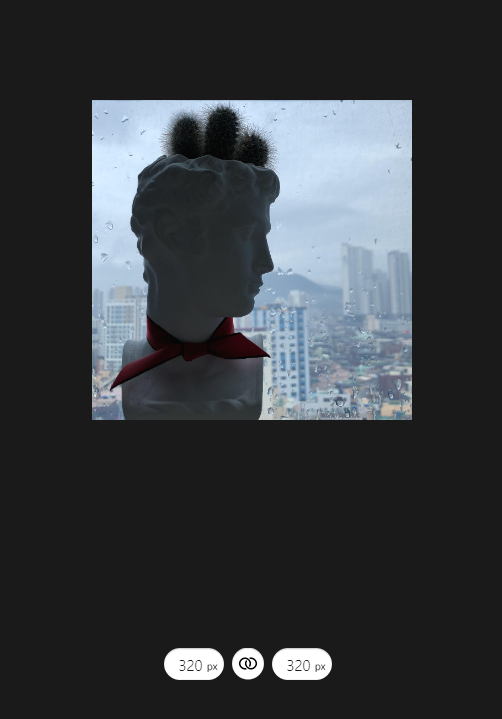
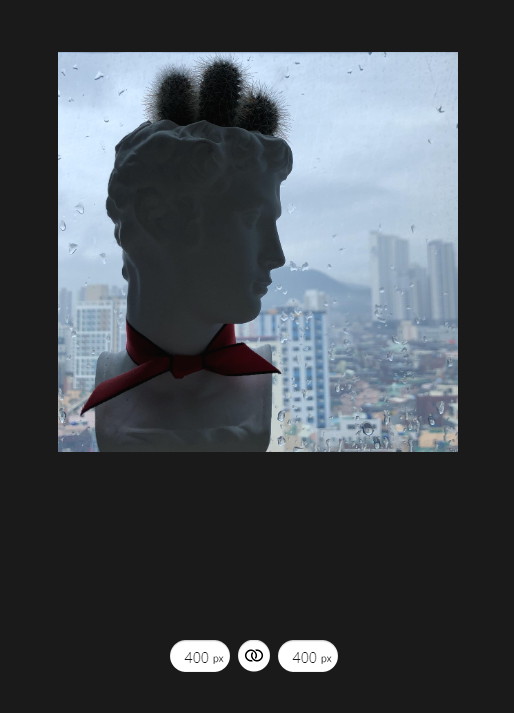
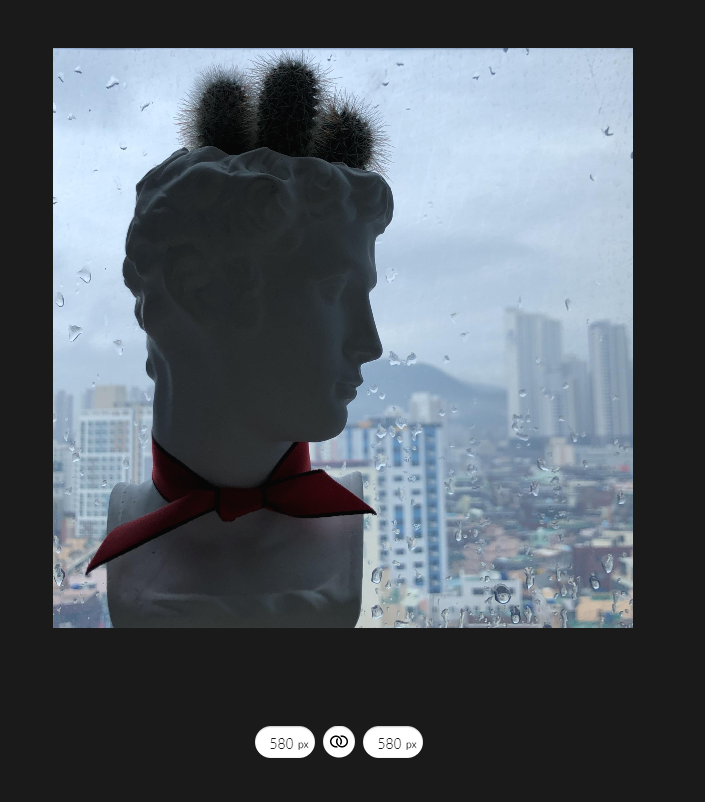
320, 400... 등등 px를 선택해서 이미지의 크기 조절을 해주시면 됩니다.
각도와 크기를 조절해 주시면 채도나 명암, 색감등을 조절해 주실 수 있습니다!

편집창 우측 두번째 아이콘을 클릭해 주시면 사진의 밝기, 대비, 채도.. 등등 사진 편집이 가능합니다!
하지만
바쁘고 귀찮은걸 싫어하는 현대인들의 위한 꿀팁이 있습니다!!
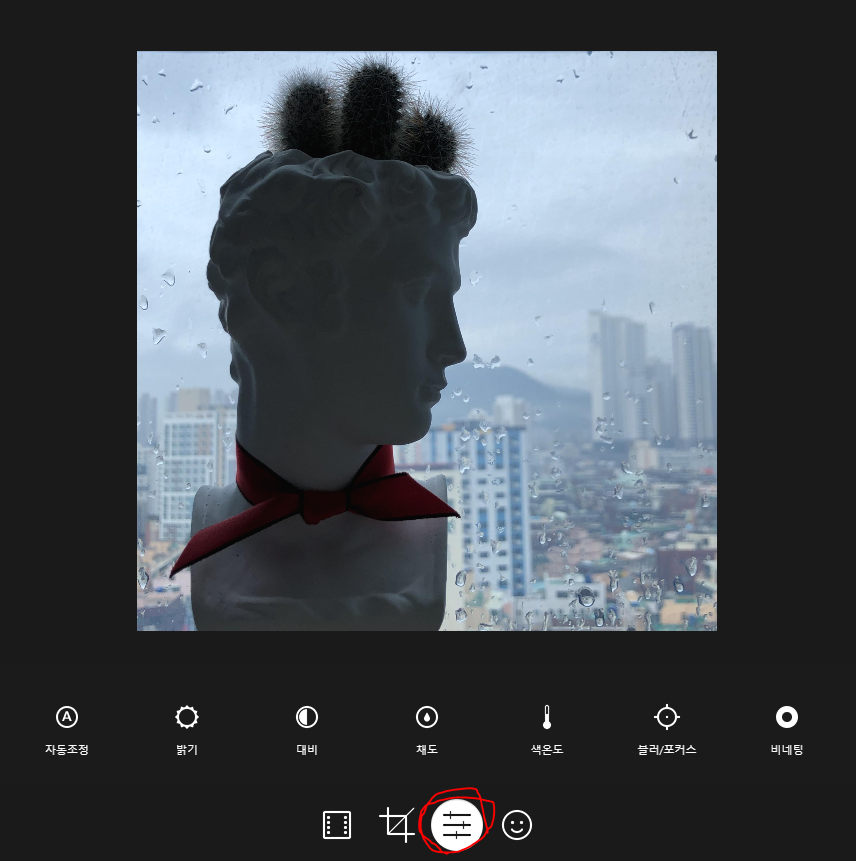
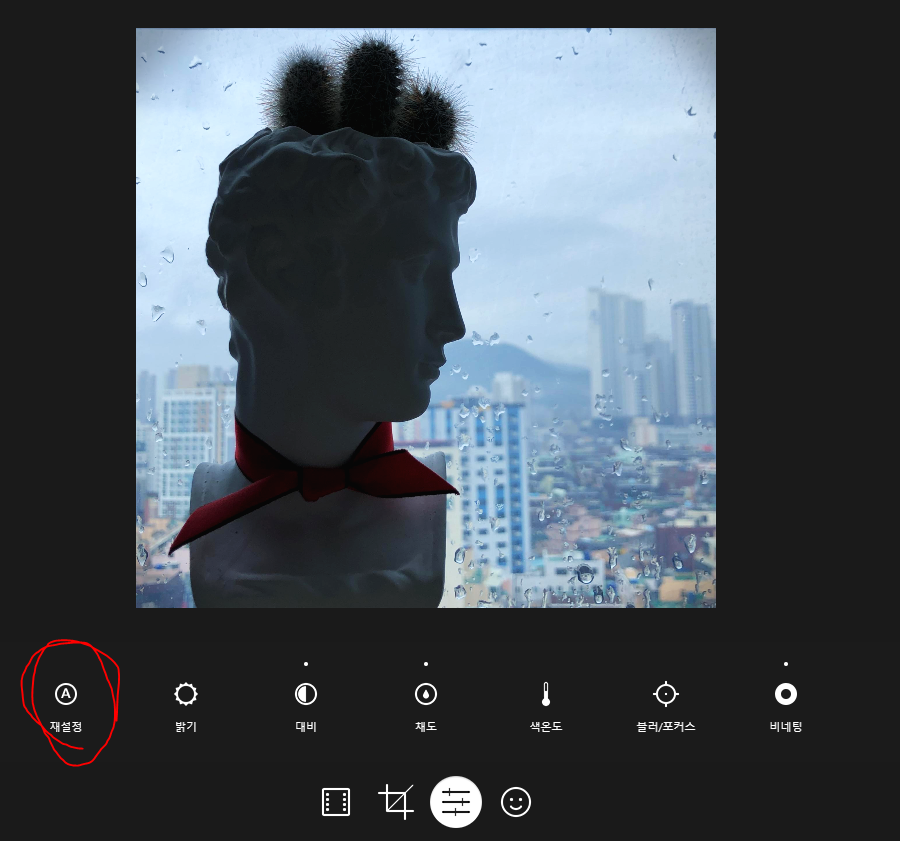
맨 좌측에 자동조정을 선택해 주시면 자동으로 사진이 보정됩니다~!
보정전보다 훨씬 분위기 있는 사진이 되었습니다.
사진 보정이 완료하셨다면 주제에 따라 사진에 텍스트를 추가해 주실 수 있습니다.

아이콘 맨 우측에 웃음마크를 클릭해 주시면 텍스트를 넣어 주실 수 있습니다.

사진에 텍스트를 넣어 주제를 조금 더 명확하게 전달해줄 수 있습니다!
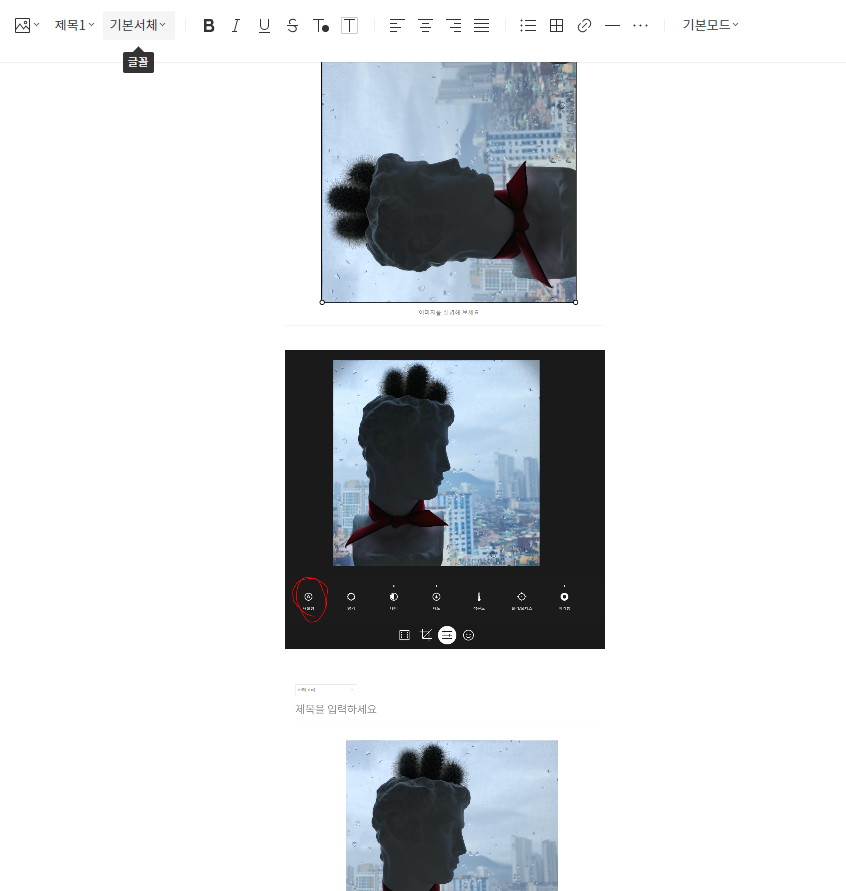
사진 보정이 완료된 후 업로드하면 세로로만 사진이 나열되게 됩니다!
사진을 한곳을 모아서 보여주게 된다면 블로그 글이 너무 길지도 않고 더 명확하게 정보를 전달해 줄 수 있습니다!
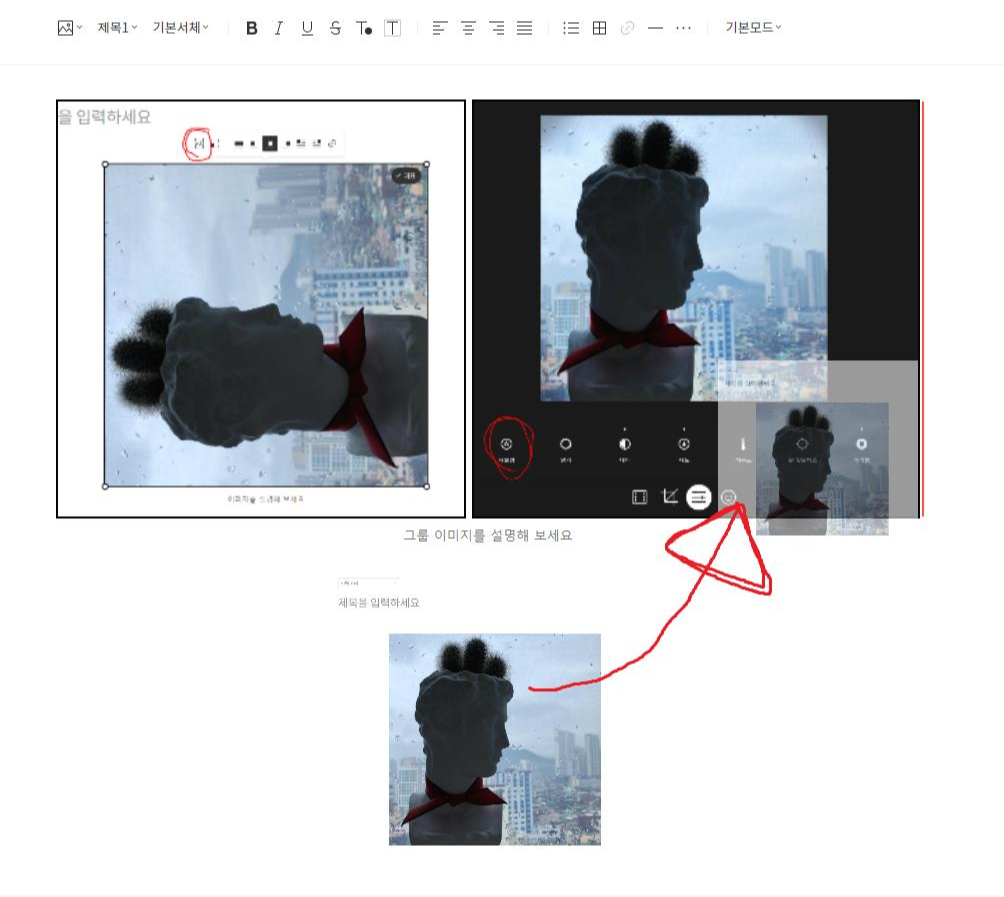
방법은 간단합니다!
나열하고자 하는 사진을 마우스로 클릭 후 다른 사진 옆에 드래그해 주시면
깔끔하게 가로로 정리된 사진 이미지들이 만들어 집니다!
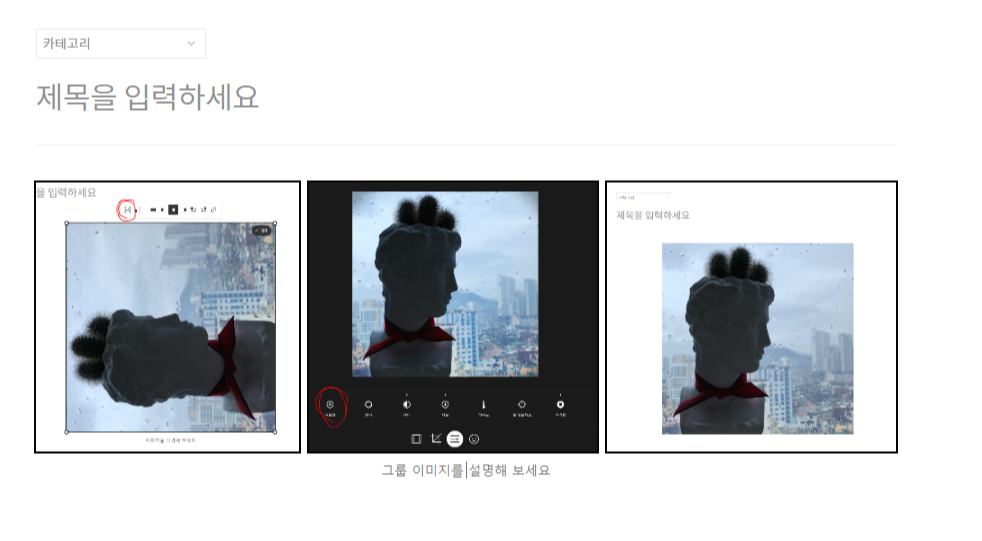
오늘은 가장 기본적인 이미지 편집법에 대해 알아봤습니다!
이외에도 다양한 기능들이 있는데 빠른 시일 내에 다른 기능에 대해서도 이야기해보는 시간을 가지도록 하겠습니다~!
'라이프 스타일' 카테고리의 다른 글
| 전자레인지 초간단 청소법! (냄새제거, 소독) (0) | 2020.04.13 |
|---|---|
| 깨끗한 변기방향제! 다이소 정품 브레프 리뷰! (0) | 2020.04.13 |
| 다이소 붙이는 셀프 블라인드 구매 후기, 사용 방법, 설치 방법 (0) | 2020.04.02 |
| 공적 공급 마스크 대리구매 하는 방법! (0) | 2020.04.02 |
| 코로나 19 예방 손소독제, 살균탈취제 사용방법 및 주의사항 (0) | 2020.03.31 |



